
Set the timer in one touch, just take and drag.

Note that if an app isn’t responding and has frozen, you’ll have to force quit it.Best timer for people who know the true value of time.
#Red hot timer mac how to#
Quit apps on MacĬhances are, if you’re a Mac user, you already know how to quit apps on your Mac, but hopefully, you’ve picked up on an additional method or two after reading this piece that you can try next time you have to quit an app, or you can help spread the word to other novice Mac users. After you’re done typing the command, hit the Return key on your keyboard, and the app will be terminated. In this case, we’re quitting the Mail app, so we’ve replaced the text with Mail in the command. You will replace the text with the name of the app you wish to close. In the Terminal, type the following command: When you want to quit an app using the Terminal, launch Terminal from the Applications > Utilities folder on your Mac. Most people avoid the command line interface because it can be confusing and isn’t as pretty as a graphical user interface is, but by no means is it less effective at getting the job done. The final method to quit apps on your Mac that we’ll be talking about today is using the Terminal’s command line interface. Note: Because processes are shown here, in addition to apps, be mindful of what you quit. Next, you’ll click on the quit button (X) at the top left of the Activity Monitor window, and from the prompt that appears, click the blue Quit button.Īfterward, the app will be terminated, and you can repeat the process for any running processes or apps on your Mac. To use it, launch it from your Applications > Utilities folder and then click on the app in the application list that you want to quit. The app is also useful for quitting apps on your Mac. Your Mac comes with a utility called Activity Monitor, and it’s really useful for monitoring hardware and resource usage on your machine. This method really only applies to third-party apps you downloaded, but it’s good to know nonetheless. In this drop-down menu, you should be able to find a Quit option that will let you terminate the app. These apps typically don’t give you the option to quit from the Menu Bar either because the name never appears there, so there’s a different process involved, and we’ll touch on that very quickly for you.įor this specific class of apps, you’ll just click on the icon from the Menu Bar, and a drop-down menu will appear. Menu Bar icon methodĪlthough we showed you how to quit apps from the Dock and Menu Bar menu, some apps don’t appear in the Dock at all but instead show up as icons in the Menu Bar.
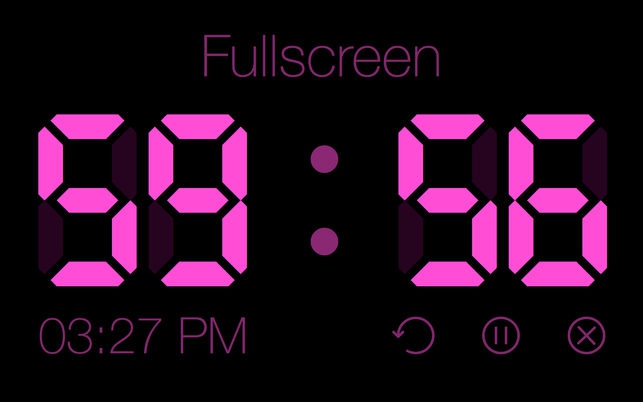
The keyboard shortcut method is a quick and effective way to quit apps, especially when your mouse or trackpad may not be responding. With the app you want to quit running in the foreground, press Command + Q on the keyboard to quit the app.

Yet another way to quit apps on your Mac is with a humble keyboard shortcut. Following this gesture, the black dot underneath the app should disappear, indicating the app has been terminated. From this pop-up menu, select the Quit option, and the app will quit. When an app is running, you can simply right-click on an app from Mac’s application Dock, and a pop-up menu appears.

Possibly the second most popular way to quit an app on a Mac due to the ease of accessibility is from the Dock. In this case, because we’re quitting the Mail app, we’ll go to Mail > Quit Mail from the Menu Bar on our Mac. Then, choose the Quit option from the drop-down menu. To quit an app from the Menu Bar, make sure the app you want to quit is running in the foreground, and click on the app’s name from the Menu Bar. I would expect most people to find this to be one of the easiest ways to quit an app because it’s always easy to get to. Perhaps the most widely-used method of quitting an app is by using the Menu Bar menu. There are multiple ways to quit apps on your Mac, and today we’ll be showing you six ways this can be done. You know an app is running when the icon is showing in the Dock, and a black dot appears underneath the app icon, like this:Īlternatively, you might see the app showing in the Menu Bar instead of its app icon showing in the Dock. This helps clean up your Dock and Desktop of unnecessary clutter and makes it easier to find what you’re looking for when you go to launch an app in the future. Terminal method Quitting apps on your MacĪlthough you could technically leave all your apps open in the background due to the macOS power efficiency abilities, quitting your unused apps is a good idea if you’re not going to need to use them again for a while.


 0 kommentar(er)
0 kommentar(er)
